С каждым годом появляется все больше разнообразных гаджетов, которые имеют доступ в Интернет. Практически в каждой квартире есть ноутбук, смартфон, планшет или телевизор, а может даже и холодильник с модулем Wi-Fi. При этом пользователи часто сталкиваются с проблемой того, что не везде удается «поймать» связь с Интернетом. Причиной этому может быть слишком большое расстояние от маршрутизатора до девайса. Радиус покрытия роутера составляет порядка 30 метров, а иногда и больше. Однако существует еще ряд факторов, способных повлиять на уровень сигнала.
Помехи могут создавать:

Существуют программные и аппаратные способы, с помощью которых можно решить данную проблему. Следующие рекомендации помогут усилить подачу Wi-Fi и сделать пользование Интернетом более комфортным.
Программное усиление
Самой распространенной ошибкой при пользовании беспроводными точками доступа является то, что владельцы уделяют слишком мало внимания настройки сети. Зачастую пользователи устанавливают ключ безопасности и изменяют идентификатор SSID. На этом все махинации заканчиваются. При этом существует еще масса параметров, которые остаются по-умолчанию. Их настройка поспособствует увеличению зоны покрытия. Рассмотрим основные способы программного усиления подачи сигнала.
Видео: Усилить WiFi сигнал
Правильное расположение
Прежде всего, необходимо обратить внимание на местонахождение роутера в квартире. Рекомендуется маршрутизатор размещать ближе всего к тому устройству с которого осуществляется доступ в Интернет. Если же трудно вычислить такое место, а подключение ведется с разных помещений в доме, то лучше всего будет установить роутер в центральной части квартиры.

Таким образом, в радиус действия попадет как можно больше пространства.
Если же квартира или дом имеют два уровня, то маршрутизатор необходимо разместить на первом этаже в самой высокой точке, это может быть антресоль или шкаф. Не стоит захламлять разными предметами (в том числе металлическими) место, где располагается роутер. Это позволит сигналу беспрепятственно распространяться.
Совпадение частот устройств
В многоквартирных домах в зоне доступности могут оказываться до 20, а то и больше, беспроводных сетей. Это не очень хорошо для работы одного конкретного устройства. Все доступные сети имеют свойство пересекаться и использовать один и тот же канал частот. В результате чего, уровень подачи сети ухудшается даже на относительно близком расстоянии.
В этом случае усилить Wi-Fi сигнал очень просто и легко, с этим сможет разобраться даже самый неопытный пользователь. Для начала на свой ноутбук следует установить специальную программу, с помощью которой определяется свободный канал. Чаще всего используется inSSIDer. Запустив программу, на экране высветится список всех доступных беспроводных сетей и каналы частот, которые они занимают. Необходимо выбрать свободный канал. Для этого выполняем следующие действия:

Если же все каналы уже используются чужими роутерами следует выбрать наименее загруженный. Для того чтобы настройки вступили в силу нужно нажать «Сохранить/Изменить».
Современный протокол Wi-Fi – 802.11n
На сегодняшний день стандарт 802.11n является самым новым. Кроме того, он еще и самый быстрый за счет увеличенного радиуса покрытия. Если все устройства в квартире, с которых осуществляется доступ в Интернет, поддерживают данный стандарт, в этом случае возможен переход на 802.11n.
Для того, чтобы перейти в режим работы стандарта 802.11n необходимо:

Низкая мощность передатчика
Многие модели маршрутизаторов оснащены функцией регулировки мощности подачи сигнала Wi-Fi. Выполнять соответствующие изменения необходимо в настройках роутера:

Переход на 5 ГГц
Большинство роутеров работают в диапазоне 2,4 ГГц. Однако более дорогие модели маршрутизаторов могут подавать сигнал в диапазоне 5 ГГц. Поэтому рекомендуется перейти именно на этот диапазон, так как он практически свободен и не занят другими устройствами. При этом покрытие будет распространяться на большую площадь.
Переход на диапазон 5 ГГц возможен в том случае, если подключаемые устройства могут работать в этом диапазоне.
Аппаратное усиление приема сигнала Wi-Fi
Если все вышеупомянутые действия проведены, а доступ к сети осуществляется с помехами, не стоит отчаиваться. Возможно, еще не все потеряно. Существует несколько хитростей способных помочь решить данную проблему. Для этого необходимо модернизировать беспроводное устройство. Увеличить радиус покрытия можно с помощью второго роутера. Для этого между двумя устройствами необходимо настроить беспроводной мост, используя технологию Wireless Distribution System. Она позволит увеличить площадь покрытия, объединив несколько маршрутизаторов в одну сеть.

Также можно провести некоторые махинации с антеннами. Большинство роутеров оснащены внешними съемными антеннами. Зачастую они являются недостаточно мощными примерно 2 dBi, иногда 5 dBi. Их можно легко заменить на более сильные. Для это стоит открутить старые и на их месте разместить новые с большим коэффициентом. Кроме того, можно приобрести антенну с кабелем и специальной подставкой. Она подсоединяется к маршрутизатору. При этом её можно перемещать по квартире, таким образом, обеспечивая покрытие, не меняя положения роутера.

Если устройство имеет более двух антенн, то их замена обойдется слишком дорого. Дешевле будет приобрести репитер. Его также называют ретранслятором. Другими словами – повторитель.
Использование ретранслятора
Пользователи часто сталкиваются с проблемой того, что в больших квартирах радиуса действия сигнала маршрутизатора недостаточно, чтобы обеспечить покрытие во всех помещениях. Для решения этой проблемы полезными окажутся вспомогательные средства. В качестве устройства для усиления сигнала можно использовать репитер. Данный девайс подключается к уже существующей сети в качестве клиента. С его помощью расширяется зона покрытия. Его необходимо установить между роутером и рабочим компьютером.

Повторитель имеет компактные размеры и стоит сравнительно недорого. Ретранслятор выглядит как небольшой блок питания и работает от сети. На рынке представлена масса вариантов таких устройств.
Улучшение адаптера на компьютере
На устройстве-клиенте также можно усилить прием распространяемого сигнала. Подобный совет пригодится тем пользователям, к чьим компьютерам подключены адаптеры через порт USB. Однако этот вариант будет бесполезен для владельцев планшетов, смартфонов и ноутбуков, так как антенны в таких устройствах встроены. Используя для доступа в Интернет USB-адаптер, не стоит его подключать напрямую к компьютеру. Для начала можно воспользоваться удлинителем,

и через него подсоединить устройство. Длинный шнур позволит перемещать модем по дому, в поисках сети.
Кроме того, можно приобрести усилитель USB-адаптера. Он способен обеспечить доступ к сети в зонах со слабым сигналом. К данному устройству подключается модем и размещается в месте с покрытием Wi-Fi.
Перезагрузка маршрутизатора
Слабый сигнал и помехи могут возникать из-за устаревшей прошивки роутера или в случае, если установленные драйвера требуют обновления.
Для обновления драйверов не потребуется никаких финансовых затрат. Их можно скачать бесплатно на официальном сайте производителя роутера. Установил их на компьютер, увеличится уровень и качество подачи сигнала.
Модернизация антенны
Этот способ поможет модернизировать устройство, используя отражатель. Для его изготовления понадобится фольга и плотная бумага или картон.

Из бумаги вырезается парабола с двумя отверстиями для антенны и крепится к прямоугольнику, выполненному из фольги. Полученное приспособление необходимо закрепить на антенне. Таким образом, сигнал станет направленным. Кроме того, в качестве отражателя можно использовать жестяную банку из-под напитка, разрезав её вдоль, отрезав дно и разместив её позади маршрутизатора. Отражатель направляется в сторону, где необходимо обеспечить покрытие.

Следуя таким нехитрым советам можно в значительной степени усилить сигнал Wi-Fi на ноутбуке. Для этого не обязательно тратить много средств на покупку новых девайсов. Стоит только уделить немного времени для изучения настроек маршрутизатора или же воспользоваться подручными средствами и модернизировать устройство своими руками.
>Имеют данную технологию как смартфоны, ноутбуки и настольные ПК, так и холодильники, телевизоры и другая бытовая техника. Многие пользователи используют роутеры для подключения своих устройств к интернету, они могут иметь и LAN порт, чтобы подключаться с помощь кабеля, так и Wi-Fi адаптер, чтобы раздавать интернет на другие устройства, также имеющие Wi-Fi технологию. К сожалению, зона распространения беспроводного сигнала не очень большая, а если на пути стоят препятствия, то вообще очень мала. Конечно, существует много стандартов, от которых зависит мощность сигнала, а еще важным параметром является количество антенн.
Если вы используете Wi-Fi технологию, но не знаете, что можно сделать, чтобы усилить сигнал WiFi своего адаптера, то эта статья для вас. Здесь я постараюсь объяснить аппаратные и программные способы улучшения сигнала.
Но прежде чем начать, хочется отметить один важный момент.
Обратите внимание на расположение роутера. Было бы не плохо, если бы он находился ближе к середине помещения и всего дома, чтобы сигнал распространялся равномерно и вам было комфортно пользоваться беспроводной сетью. Ухудшением сигнала может служить много факторов. В домашних условиях это стены, а если она еще и бетонная, то намного хуже будет пропускать радиоволны. Любая вещь – от картины, то рисунка или зеркала может в какой-то степени ухудшить прием сигнала. Поэтому я хочу, чтобы вы попробовали расположить ваш роутер таким образом, чтобы сигнал был доступен во всех помещениях дома. По возможности убрать вещи, которые могут создавать помехи.
Как усилить прием сигнала WiFi с помощью программ?
Многие пользователи по неопытности оставляют настройки маршрутизатора по умолчанию, разве что поменяют название сети и пароль. Это не совсем правильно и сейчас объясню почему.
Частоты каналов совпадают с другими Wi-Fi сетями
Если вы живете в многоквартирном доме, то практически 100%-ая вероятность, что есть Wi-Fi сеть, которая вещает по тому же каналу, что и вы. Такое явление частенько перебивает прием сигнала. В настройках роутера вам необходимо поменять канал на свободный или на тот, где меньше всего других беспроводных сетей.
Посмотреть кто на каком канале сидит можно с помощь программы inSSIDer . Скачайте её отсюда и установите на ПК с беспородным адаптером.
В окне программы будут указаны найденные беспроводные сети, а в столбце «Channel» выставлены каналы, которые они занимают. В РФ обычно используется только тринадцать каналов, в других странах либо больше, либо меньше.

Мы разобрались, с каналами, далее начнём менять настройки своего роутера. Обычно для этого служат следующие адреса, которые необходимо вписать в адресную строку браузера: http://192.168.0.1 или http://192.168.1.1 . Далее вас попросят ввести логин и пароль, если вы ничего не меняли, то по умолчанию это admin (и логин и пароль).
Вам нужно найти функции, относящиеся к беспроводной сети Wi-Fi, может быть написано Wireless. Там обязательно будет раздел Каналы (Channel), среди которого можно выбрать цифру от 1 до 13.

Изменяем канал на свободный и сохраняем. После этого действия вы будете намного меньше страдать от помех и сигнал будет более стабильным.
Низкий сигнал передатчика маршрутизатора
По умолчанию, в некоторых роутерах может быть установлена маленькая мощность передатчика. Но её можно поменять. Всё в тех же настройках роутера найдите параметр Мощность передачи (Transmit Power), и выставить значение на 100%. Либо нужно выбрать значение High (Высокая).

Конечно, такая функция есть не на всех моделях. Иногда помогает специальная прошивка для подобных моделей, если они есть.
Стандарт 802.11n более быстрый
В Wi-Fi есть множество стандартов, по которым беспроводная сеть может работать. Быстрым является, конечно, стандарт 802.11n, который еще даёт больший радиус покрытия, если использовано несколько антенн. Еще нужно учитывать поддержку этого стандарта другими устройствами, ведь если вы переключитесь на него, некоторые устройства из-за недодержки диапазона не обнаружат вашу сеть.
В параметрах роутера поищите «Режим работы» или «Режим беспроводной сети» , или «Беспроводной режим» и переключитесь на 802.11n. Чтобы изменения вступили в силу перезагрузите роутер.

Использование диапазона 5 ГГц
Использование стандарта 802.11n даёт возможность в дорогостоящих моделях использовать два типа диапазона – 2.4 ГГц (Используемый всеми устройствами) и 5 ГГц (Используется не всеми). Диапазон 2.4 ГГц очень сильно занят, его использует множество устройств, окружающих нас и это не только беспроводные адаптеры, а даже микроволновая печь может создавать для нас проблемы. Частотный диапазон 5 ГГц сейчас практически свободен, поэтому все устройства желательно перевести на него.
Улучшение сигнала в Windows
В данном пункте больше внимания заострено на ноутбуках. Дело в том, что когда выставляете в настройках энергопотребления «Экономию энергии», то это может сказаться на мощности сигнала Wi-Fi. Поэтому лучше выставить «Сбалансированный» режим, либо «Высокая производительность» . Тогда вы будете принимать сигнал с большего расстояния.
Кто не знает, настройки питания находятся в следующем месте: нажимаем правой кнопкой по значку батареи на панели задач и выбираем «Электропитание» и выставляем необходимую схему управления.

Ограничение мощности сигнала и можно ли его снять?
Хочется отметить, что все роутеры имеют жёсткое ограничение мощности на 100 мВт. Конечно, в китайских магазинах есть адаптеры, которые способны принимать расстояние до нескольких километров, но в обычных магазинах электроники вы такого не найдете. А можно ли увеличить мощность сигнала программным путем? Ответ: частично можно.
К сожалению, есть некоторая сложность – необходимо использование дистрибутива Linux, например, Kali Linux, либо аналог – Backtrack 5r3 поддержка которого прекратилась.
Дело в том, что большинстве стран мощность беспроводного передатчика ограничена 100 мВт, но для Боливии и некоторых других стран этого ограничения нет, поэтому в терминале вам нужно ввести ряд таких команд:
В данном примере wlan0 – это беспроводной адаптер, которым вы пользуетесь, а 100 – выставленная мощность в мВт (милливатт).
Как усилить сигнал WiFi аппаратным методом?
Все средства хороши, а это значит, что вместе с программными методами мы сможем добиться стабильного и высокого сигнала передатчика. Даже если программные способы не дали результата, может быть следующие методы помогут.
Улучшение сигнала модернизацией антенн
Для усиления сигнала Wi-Fi в интернете я встречал множество способов. Например, люди делают направленную антенну, которая работает во все стороны и для этого дела они используют фольгу или банку из-под пепси или пива. Конечно, использование таких способов сомнительно, но для кого как.

Большую эффективность представляют более мощные антенны, которые можно приобрести в магазине. Вам нужно убедиться, что ваша антенна имеет коэффициент 2-3 dBi, тогда их можно заменить на антенны 8 dBi.
Использование репитера для усиления сигнала приема
Данные устройства по-другому называют повторителями, и они способны сильно увеличить область покрытия. Репитер подключается к вашей беспроводной сети и увеличивает её область действия.

Покупка более мощного Wi-Fi адаптера
Вы можете сделать так: при наличии ноутбука, у которого недостаточно сильный приём сигнала на беспроводном адаптере, замените его на более мощный. Это относится и к настольным компьютерам. Лучше всего взять адаптер, подключаемый по USB и имеющий антенну, которую, возможно, можно заменить на более мощную.
При наличии у вас других способов, как увеличить сигнал wi-fi адаптера, напишите об этом в комментарии, всем будет интересно.
Еще статьи на тему Wi-Fi:
Ещё каких то 10 лет назад беспроводная сеть дома была уделом лишь продвинутых пользователей, готовых переплатить несколько тысяч за радиомодуль в модеме или роутере.
Сегодня же практически в каждой квартире типовой многоэтажки есть точка доступа WiFi.
Вообще, это хорошо — люди теперь не привязаны к проводам: можно смотреть ролики в кровати перед сном или читать новости на планшете за чашкой утреннего кофе. Но с другой стороны возникает ряд новых проблем, которых в принципе не может возникнуть с обычными кабельными сетями. Одна из таких — плохо ловит Вай-Фай дома или по квартире.
Вся сложность в том, что с этой проблемой пользователь остается «один на один»: техподдержка провайдера с этим разбираться не будет ибо не их проблема, а сервисный центр может только взять на тестирование Ваш роутер или модем и выдать заключение о его исправности или поломке. С исправным девайсом они вообще разбираться не будут. А между тем, основные причины плохого приёма Вай-Фай не так уж и многочислены. Давайте их перечислим.
Частотный диапазон перегружен
Это самая частая причина, из-за которой страдают жители многоквартирных домов. Дело в том, что диапазон 2.4 ГГц, который используют обычные точки доступа на маршрутизаторах и модемах, имеет ограниченное число радио-каналов. В Российском сегменте их 13, а в Европе, например, и того меньше — всего 11. А непересекающихся, то есть тех, которые не оказывают друг на друга влияния — вообще всего лишь 3 штуки.
А теперь запустите поиск сетей на своём ноутбуке или телефоне.
Если обнаруживается около 10 точек доступа, примерно как скриншоте выше, то удивляться тому, что дома плохо ловит Вай-Фай не стоит! Причина — перегружен диапазон! И чем будет больше точек по соседству, тем хуже будет приём у Вас. На многих форумах и блогах советуют пробовать подбирать каналы в надежде поймать менее загруженный. Я это считаю бесполезным, так как при такой плотности точек доступа загрузка каждого из радиоканалов меняется по несколько раз на дню, а значит весь труд по подбору получиться бестолковым. Выход из ситуации есть, но он будет дорогостоящим — это переход на другой диапазон WiFi — 5 ГГц.
Он практически весь свободен и проблем с пересечением частот не возникнет ещё очень долго. К сожалению, Вам придётся раскошелиться на новый роутер (минимум 3000-4000 рублей) и на Вай-Фай адаптеры для всех устройств (1000-1500 рублей за штуку). Но зато проблема с «соседями» будет полностью решена.
Неправильное расположение роутера
Эта причина плохого приёма сигнала WiFi тоже очень часто встречается как в квартирах, так и в частных домах. Виновниками тут чаще всего выступают мастера-установщики от провайдера. Чтобы быстрее поставить роутер и сэкономить витую пару — они ставят устройство доступа либо прямо сразу в корридоре, либо в ближайшей комнате. После этого ставят рядом ноутбук, настраивают доступ и показывают абоненту. Само-собой всё нормально работает и мастер быстренько удаляется. А дальше начинается всё самое «весёлое» — пользователь обнаруживает что в дальних комнатах дома очень плохо ловит Вай-Фай, либо приёма вообще нет. А ведь всего лишь надо было потратить лишнии 5-10 минут и правильно выбрать место расположения точки доступа. В квартире оно будет выглядет так:
То есть надо поставить AP так, чтобы она максимально покрывала жилище. Можно пройтись по углам с телефоном или планшетом и проверить где какой уровень сигнала, а затем скорректировать расположение роутера с учётом необходимой зоны покрытия.
В большом частном доме ситуация может быть сложнее. Если у него несколько этажей и бетонные перекрытия, то оптимальнее всего на верхних этажах дополнительно поставить WiFi-повторители — репитеры.
Подключать их к основному роутеру не через WDS, а кабелем — это позволить избежать потери в скорости.
Совет: Никогда не старайтесь поднести ноутбук, планшет или телефон как можно ближе к точке доступа — эффект может быть абсолютно обратным: качество сигнала может стать ещё хуже, чем было на расстоянии. Между устройствами должно быть расстояние не меньше пары метров.
Программные настройки роутера
Любая беспроводная точка доступа WiFi — это совокупность не только аппаратных, но и программных параметров, каждый из которых может влиять на качество покрытия беспроводной сети. Неправильная настройка или подбор характеристик устройства могут легко стать причиной того, что у подключенных клиентов плохо ловит Вай-Фай. Так, на многих современных роутерах, в расширенных настройках беспроводного модуля можно встретить параметр Transmit Power — это сила сигнала, с которой точка доступа раздаёт WiFi.
Я неоднократно встречал девайсы, где она была выставлена на 40% или даже всего на 20%. В пределах одной комнаты этого может и хватит, а вот в соседних уровень сигнала будет низким. Чтобы это исправить — попробуйте постепенно повышать параметр «Transmit Power» и проверять результат. Вполне вероятно, что придётся поставить все 100%.
Второй параметр, который так же оказывает очень значимое влияние и на зону покрытия, и на скорость передачи данных в беспроводной сети — это Режим . Самый быстрый и имеющий наибольшую «дальность» — это стандарт 802.11N .
Поэтому, если у Вас плохо ловит сеть Вай-Фай дома — попробуйте принудительно выставить режим «Только 802.11N». Дело в том, что в силу некоторых обстоятельств, при смешанном режиме (B/G/N), точка доступа может переключиться на более медленный режим G. Соответственно и качество покрытия сети будет ниже.
Слабая антенна
Теперь перейдём непосредственно к аппаратной части точки доступа. Многие пользователи, купив самый простой и дешевый роутер, надеются что он будет выдавать сигнал как мощный военный радар, пробивая все стены и перекрытия в квартире или дома.
Давайте посмотрим на типичного представителя эконом-класса — беспроводной маршрутизатор D-Link DIR-300 D1.
Как Вы видите, у него нет внешних антенн и даже разъём для их подключения отсутстсвует. Внутри скрыта слабенька антенна на 2 dBi. Её вполне хватит на однокомнатную квартиру. И только… На большую «трёшку» или, тем паче, частный дом, мощности данного девайса не хватит совершенно, а значит надо покупать что-нибудь более мощное. Для примера давайте рассмотрим одну и ту же модель — ASUS RT-N12:
Слева Вы видите простой вариант с антеннами на 3 dBi, который подойдёт для небольшой квартиры. А вот справа — тот же роутер, но уже модификация с усиленными антеннами на 9dBi, которых должно вполне хватить на большой частный дом.
Не стоит забывать, что в целях улуччшения качества работы в сети WiFi, усилить можно не только роутер. Дополнительную антенну можно подключить и к беспроводному адаптеру компьютера:
А вот владельцам ноутбуков и нетбуков не повезло — у их устройств нет разъёма RP-SMA, а значит подключение внешней антенны в этом случае невозможно.
Примечание: Если у Вас перегружен диапазон, о чем я рассказывал в самом начале статьи, и Вы надеетесь решить проблему плохого приёма Вай-Фай с помощью замены антенн роутера на более мощные — не тратьте деньги попусту, ибо это Вам скорее всего не поможет. «Зашумленность» эфира никуда не денется, а значит, что даже если уровень сигнала станет выше, то скорость передачи данных и стабильность будут постоянно падать. К тому же, у Вас с соседями может начаться так называемая «холодная война», когда каждый будет разными способами усиливать сигнал. А решение, по сути, только одно — переход в расширенный диапазон.
Аппаратная неисправность устройства
Не стоит забываить, что причиной плохого сигнала беспроводной сети может быть банально плохое качество пайки контактов. Один мой знакомый перелопатил дома всю свою сеть, несколько раз менял машрутизатор пока совершенно случайно не обнаружил, что подключенный iPhone работает отлично, а ноутбук практически не видит сеть. Как оказалось, от тряски в сумке плохо пропаянный контакт внутренней антенны портативного компьютера отвалился и, соотвественно, адаптер очень плохо стал ловить домашнюю сеть Вай-Фай.
Кстати, неоднократно слышал о том, что на многих смартфонах и планшетах, как дешевых, так и дорогих, встречались схожие случаи.
Так что, если вдруг возникли подобные подозрения, просто подключите к точке доступа другое беспроводное устройство и понаблюдайте за его работой. Сразу станет понятно — кто виновник проблемы!
Вопрос пользователя
Здравствуйте!
Подскажите пожалуйста, с одной проблемой... У меня обычная 2-х комнатная квартира, в одной из комнат стоит роутер - в ней интернет хорошо работает. В другой комнате - сигнал Wi-Fi очень слабый и ноутбук (да и телефон тоже) работают из рук вон плохо, связь часто ...
Как усилить сигнал Wi-Fi сети так, чтобы можно было спокойно работать с интернетом по всей квартире? (подумываю уже протянуть провод - но это очень неудобно)
Заранее спасибо, Светлана.
Доброго времени суток.
Вообще на скорость и качество приема Wi-Fi сети могут влиять множество факторов: начиная от модели роутера, и заканчивая планировкой вашей квартиры (расположением стен, мебели, зеркал и пр.). Естественно, дать конкретные рекомендации для вашего случая (не зная, как и что) - затруднительно.
Но в этой статье приведу всё основное, на что нужно обратить внимание, если вы хотите улучшить прием и увеличить дальность работы своей Wi-Fi сети.
Пару слов о важных характеристиках роутера
Многие пользователи выбирают слишком дешевые модели роутеров, совершенно не смотря на их характеристики. Меж тем, нередко эти бюджетные устройства, часто не могут обеспечить скорость даже в 2÷4 Мбайт\с, постоянно .
В общем-то, здесь мое краткое резюме такое: для нормальной работы сети во всем доме - у Вас должен быть современный роутер (слово подчеркнуто не случайно).
На что смотреть при выборе роутера:
- поддержка макс. скорости передачи данных: от 300 Мбит в секунду (прим.: режимы работы «AC» или «N»);
- 2 и более антенны (чем антенна больше - тем, как правило, сильнее сигнал);
- оперативная память: желательна не ниже 128 Мегабайт;
- процессор: с частотой не ниже 240 Мегагерц;
- марка роутера от известного бренда: Zyxel (линейка Keenetic), D-Link, ASUS, Tenda, Tp-link и Trendnet.

Роутер Tenda: обратите внимание на модели с 4-ю (6-ю) антеннами. Они обеспечивают наилучший уровень сигнала
В помощь!
Кстати, достаточно неплохие роутеры сегодня можно приобрести в китайских интернет-магазинах -
Уровень сигнала в настройках роутера
В некоторых моделях роутеров можно вручную регулировать мощность сигнала (особенно это относится к моделям с 4-ю и более антеннами).
По умолчанию, обычно, уровень сигнала в настройках установлен на среднюю величину. Если вам ее недостаточно - стоит изменить параметр на максимальный .
Чаще всего, этот параметр можно изменить в настройках беспроводной сети в веб-интерфейс роутера. Как это выглядит в устройстве от Tenda - представлено на скрине ниже.
В помощь! Как открыть настройки Wi-Fi роутера (вход в веб-интерфейс). Что делать, если страница с настройками не открывается -

Уровень сигнала беспроводной сети / роутер Tenda
Обратите внимание, что у некоторых роутеров, чтобы изменить уровень сигнала, необходимо воспользоваться доп. вкладкой (пример - TP-Link, нужный параметр - "Мощность передатчика") .

Важно!
В английской версии прошивки роутера уровень сигнала обозначается как Transmit Power или Tx Power .
Где расположен роутер
Очень большое значение на качество сигнала влияет расстояние от роутера до ноутбука (телефона или др. устройства, принимающего сигнал). Также имейте ввиду, что стены, зеркала, стекла, металлические двери и пр. - серьезно могут снизить уровень сигнала.
Не знаю какая планировка у пользователя, задавшего вопрос, но я в статье приведу одну из популярных (для 2-х комнатных квартир). На рисунке ниже я показал схематично два варианта размещения роутера:
1 вариант (слева) : роутер стоит в одной из комнат. Другая комната за стеной, преодолев которую, сигнал станет слабее на порядок. Скорость сети Wi-Fi на ноутбуке в этой комнате, скорее всего, будет работать значительно хуже (медленнее), чем на ноутбуке, находящимся в одной комнате с роутером.
2 вариант (справа) : если же поставить роутер в коридоре - то два ноутбука, практически, будут в зоне прямой видимости роутера (если не считать межкомнатных дверей - которые, обычно, не такие плотные, как входные двери и на качество сигнала не оказывают существенного влияния). Естественно, этот вариант предпочтительнее.

Планировка, конечно, схематическая и каждый конкретный случай индивидуален. Но старайтесь размещать роутер так, чтобы устройства к нему были как можно ближе, чтобы сигналу приходилось огибать как можно меньшее количество препятствий.
И еще одно : старайтесь не размещать роутер на полу - гораздо лучше повесить его на стену в метре от пола (либо положить на полку, можно даже на самую высокую 👌).
Не совпадает ли радио-канал вашей сети с соседским
Наверняка, когда вы искали и подключались к своей Wi-Fi сети, то видели, что помимо вашей сети, есть еще несколько соседских. Все бы ничего, но, если радио-каналы у всех одинаковые - качество сигнала сети будет значительно ниже (возможны обрывы).
Вообще, в России используется 13 каналов (от 1 до 13 соответственно). В общем-то, этого достаточно, чтобы не пересекаться с соседями. ✌
Чтобы узнать какие каналы используются роутерами, расположенными недалеко от вас (за стенкой 😊), необходима специальная утилита - InSSIDer .
Примечание. Подобную информацию также можно узнать в настройках роутера (по крайней мере, свой канал).
Простая бесплатная утилита. После запуска, выберите свой адаптер (беспроводной или Wireless) в настройках, и нажмите кнопку сканирования. Через мгновение увидите все Wi-Fi сети в вашей округе, их название, скорость работы, канал и пр. свойства (см. скриншот ниже). Посмотрите, какие каналы не заняты и запомните их (либо те, которые наименее используются).
В моем примере ниже свободны 12, 7, 5, 2 каналы.
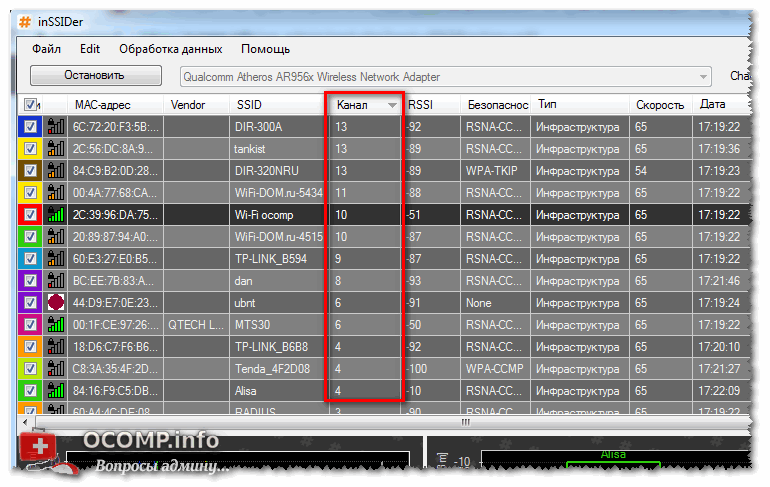
Теперь определив боле-менее оптимальный канал, вам необходимо зайти в настройки роутера.
В помощь! Инструкция по входу в настройки роутера -
В веб-интерфейсе роутера откройте раздел "Настройки беспроводной сети" (если у вас английская версия прошивки - то что-то вроде "Wireless Settings").
Далее найдите строку "Канал" (для англ. - Channel) и измените значение с "Авто" на ваше оптимальное (например, "5" ). Сохраните настройки (роутер должен уйти на перезагрузку).

Защищена ли ваша Wi-Fi сеть паролем
Конечно, этот совет банален, и всё же...
Некоторые пользователи, почему-то, не устанавливают на свою Wi-Fi сеть пароль (одни - чтобы легче и быстрее можно было подключаться к своей сети, другие - считают, что у них в сети нет ничего такого, что следовало бы защищать).
Здесь дело в том, что вашу сеть просто могут занять скачиванием каких-либо файлов (фильмов, игр и пр.). Таким образом, скорость доступа упадет...
Подобный случай был с одним моим знакомым, который каждый вечер жаловался на свою сеть. А причина была в том, что вечером сосед подключался к его сети и качал торрент-файлы... 😊
В помощь!
Как поставить или поменять пароль на Wi-Fi -
Антенна на роутере - а не заменить ли ее
У любой антенны есть такой показатель, как усиление сигнала, и измеряется он в дБи (dBi). У стандартных антенн роутера, обычно, этот показатель составляет 2-5 дБи (что не очень много).
Чтобы усилить антенну - многие "умельцы" предлагают закрепить на ней различные штуки: чаще всего, вырезаемые из алюминиевых банок (как на фото ниже). Как правило, эффект они дают минимальный...

Гораздо больший эффект может дать покупка и установка специальной антенны на 10-20 дБи (т.е. усиление сигнала будет выше в несколько раз). Кроме того, такие антенны идут с удлинителем, и вы сможете разместить ее в более удобном месте, нежели прямо возле роутера. В общем-то, хороший выход, на мой скромный взгляд...
Примечание! Как заказать антенну (или другой товар) на AliExpress со скидкой (покупка в интернет-магазине с экономией) -

Репитер (усиление сигнала и расширение радиуса сети)
Кроме покупки антенны, можно задуматься о покупке репитера ... Очень полезная штука в больших домах и квартирах.
Для справки
Репитер - это специальное устройство, которое предназначено увеличить радиус действия и улучшить сигнал Wi-Fi сети. Смысл устройства в том, что он принимает сигнал Wi-Fi от роутера, и раздает его. Таким образом, благодаря этому устройству, удается расширить зону Wi-Fi на весь большой дом (квартиру).
На планировке ниже показан большой двухэтажный дом, на котором установлен репитер у лестницы: для усиления сигнала на втором этаже и в комнате за углом.

Как работает репитер (примерная схема)
Кстати, репитер, представляет из себя небольшую коробочку (что-то типа блока питания), подключаемую к обычной розетке (пример ниже). Настройки у него простейшие, поэтому на них даже не останавливаюсь в этой статье...

Цена на средний репитер в России колеблется в районе 800-1500 руб. (относительно недорого, если сравнивать со стоимостью нового роутера или сверлением стен и прокладкой кабеля).
Тест Wi-Fi адаптеров: внешний адаптер выигрывает на порядок
И последнее, на чем хотел остановиться.
Встроенный в ноутбук адаптер Wi-Fi (с помощью которого он и принимает сигнал) не отличается большой мощностью (обычно). И результаты небольшого теста стандартными средствами Windows полностью это подтверждают (посмотрите на скриншот ниже - на нем показаны результаты):
- слева - самый обычный ноутбук нашел всего только одну сеть Wi-Fi (прим.: роутер находился за стенкой);
- справа - внешний Wi-Fi адаптер Alfa 036H нашел 8 беспроводных сетей (прим.: в тех же условиях)!

Обычный ноутбук и адаптер Wi-Fi Alfa AWUS036NHR (не реклама, приведен в качестве примера!)
Логичный вывод вытекает сам: если вы хотите улучшить прием Wi-Fi на своем ноутбуке или ПК (телевизоре) - возможно стоит задуматься о нормальном внешнем Wi-Fi адаптере?!
В общем, выбор за вами. Все варианты, предложенные в статье, дают реальный результат и влияют непосредственно на качество и скорость работы вашей Wi-Fi сети.
Наиболее простое решение проблемы слабого сигнала — изменение настроек роутера. Для этого войдите в веб-интерфейс, используя данные, которые указаны с нижней стороны маршрутизатора. Далее в настройках беспроводного режима найдите пункт «Мощность передатчика» либо «TX Power» и установите максимальное значение.
Также обратите внимание на параметры канала, на котором работает роутер. Весь диапазон WiFi радиочастот разбит на определённое количество отрезков (в России их 13). Устройство может работать на каждом из них, но если в зоне покрытия на текущем канале уже есть другие беспроводные сети, устройства могут создавать друг другу помехи. Для усиления сигнала необходимо использовать минимально загруженный канал.
Выбор расположения роутера
Рекомендуется переместить маршрутизатор, чтобы зона покрытия беспроводной сети была максимальной. Для этого расположите устройство в центральной комнате помещения, в котором требуется усиление сигнала. Что касается размещения в вертикальной плоскости, производители роутеров рекомендуют устанавливать их как можно выше. Например, для квартиры идеальным решением для усиления сигнала WiFi будет расположение роутера на шкафу или высокой тумбе.

Также учитывайте, что главное препятствие для радиоволн — стены. Особенно это касается толстых несущих стен с арматурой. В зависимости от материалов и толщины стен, они могут поглотить от 70% (деревянные) до 90% сигнала (цельные железобетонные перекрытия). Но радиоволны также подвержены дифракции, а значит — могут многократно отражаться от поверхностей и проникать в требуемые помещения через двери, окна, тонкие перегородки. Влияние на сигнал также оказывают электрические приборы. Они могут создавать помехи в работе беспроводной сети, поэтому рекомендуется устанавливать роутер подальше от работающей бытовой техники.
При выборе расположения маршрутизатора, которое поможет максимально усилить сигнал, используйте программу для сканирования беспроводных сетей в режиме реального времени, например «inSSIDer». В окне программы отображается текущий уровень сигнала всех беспроводных сетей. Найдите вашу сеть и контролируйте изменение приёма при перестановке роутера.

Важно! При выборе места для установки роутера учитывайте, что сигнал распространяется не только напрямую. Часть радиоволн отражается от преград.
Усиление сигнала WiFi с помощью антенн
Простейшую антенну для WiFi роутера можно сделать в домашних условиях, но она будет служить только для перенаправления радиоволн. Усилить сигнал таким способом можно только в определённой части помещения. Такие антенны просты в реализации, а чертежи для их создания можно найти на сайтах радиолюбителей.

Ещё более простой вариант — экран, который можно вырезать из алюминиевой банки за несколько минут. Принцип его действия основан на отражении радиоволн, генерируемых антенной роутера. При этом, часть волн поглощается материалом, поэтому с обратной стороны экрана сигнал WiFi будет хуже. Эффективность такого экрана довольно низкая — не более 20% усиления.

Самым эффективным методом усиления сигнала является профессиональная антенна. В отличие от самодельных вариантов, большинство таких устройств — всенаправленные. Это помогает усилить уровень сигнала в любой точке помещения, а не только в направлении антенны. Как и в случае со встроенной, такая антенна распространяет радиоволны перпендикулярно своей оси, поэтому оптимальный способ её направления — вертикальный. Бюджетный вариант таких моделей можно выбрать на AliExpress.

Если ваш роутер не поддерживает подключение таких устройств, вы можете воспользоваться внешним WiFi адаптером с антенной. Он подключается к ноутбуку или компьютеру и обеспечивает не меньшее усиление. Также можно использовать оба устройства для получения максимального эффекта.
Использование дополнительных устройств
Кроме антенн, для усиления WiFi сигнала существует отдельное устройство — репитер (также называется повторителем или ретранслятором). Он работает по другому принципу, расширяя зону покрытия сети. Репитер — это миниатюрный девайс со встроенным блоком питания, который вставляется в розетку на грани зоны действия WiFi. После быстрой настройки повторитель подключается к беспроводной сети и ретранслирует её в пределах своего покрытия.

Количество репитеров, которые можно использовать для усиления сигнала в пределах одной сети, не ограничивается. То есть, в большом помещении можно обойтись одним роутером и несколькими репитерами. Большинство повторителей имеют не только модуль WiFi, но и стандартный сетевой вход. Это означает, что вы сможете подключить репитер к маршрутизатору при помощи кабеля, если требуется его установка на большом расстоянии от роутера.
Несмотря на удобство использования репитеров для усиления WiFi сигнала, они могут влиять на скорость работы Интернета. Особенно это заметно при организации крупных домашних сетей или сетей в небольших офисах. Поэтому рекомендуется использовать репитер в комплекте с мощной антенной у основного устройства, которое раздаёт WiFi.
